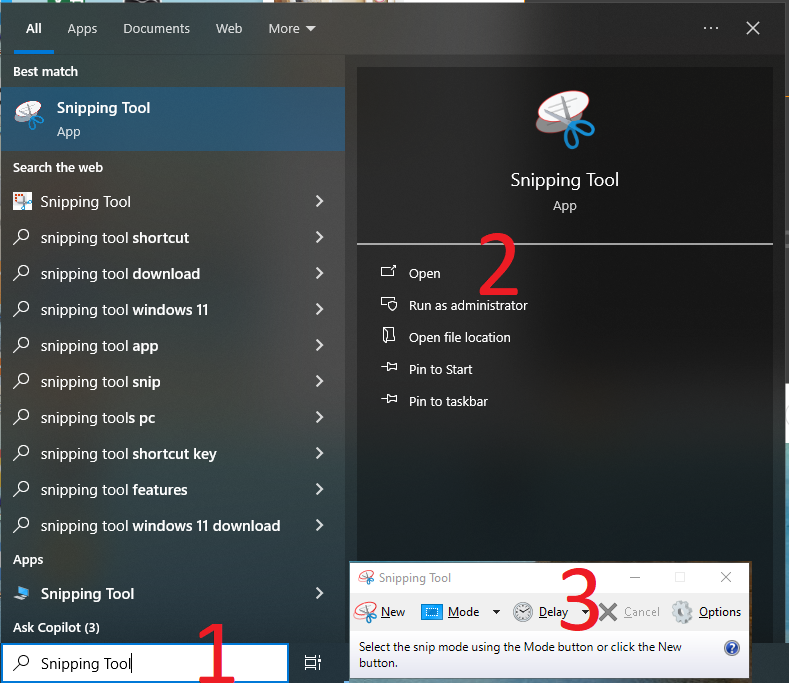Chụp màn hình máy tính (screenshot) hoặc màn hình thiết bị di động là một kỹ năng rất hay và tiện dụng mà không phải ai cũng hiểu về nó, từ việc ghi lại thông tin quan trọng, lưu giữ kỷ niệm trên màn hình, cho đến việc chia sẻ nội dung với bạn bè và đồng nghiệp. Trong bài viết này, chúng ta sẽ tìm hiểu cách chụp màn hình máy tính trên các hệ điều hành khác nhau và các thiết bị di động, bao gồm Windows, macOS, Android và iOS.
1. Chụp Màn Hình Máy Tính Hệ Điều Hành Windows
Trên máy tính Windows, chúng ta có nhiều cách để chụp ảnh màn hình. Dưới đây là một số phương pháp phổ biến:
1.1 Chụp ảnh màn hình máy tính bằng phím Print Screen:
- Nhấn phím PrtScn để chụp toàn bộ màn hình máy tính. Lúc này hình ảnh được chụp sẽ được lưu vào clipboard, bạn có thể dán hình ảnh đã chụp màn hình vào bất kỳ ứng dụng nào tiện nhất (như Paint hoặc Word) bằng cách nhấn Ctrl + V rồi chình sửa những phần cần lưu theo ý mình. Nếu bạn muốn xuất ra file hình ảnh mình kiến nghị bạn sử dụng Paint trên Windows sẽ nhanh và tiện nhất cho bạn.
- Nhấn Alt + PrtScn để chụp chỉ cửa sổ hiện tại và hình ảnh chụp màn hình máy tính cũng sẽ được lưu vào clipboard, hoàn toàn cách chụp ảnh màn hình máy tính này không khác cách bên trên là mấy nhưng khác ở chỗ cách này hình ảnh chụp được sẽ là phần cửa sổ hiện tại bạn làm việc không bao gồm sidebar của bạn.
1.2 Sử dụng Snipping Tool để chụp màn hình máy tính Windows:
- Bước 1: tìm công cụ Snipping Tool trên thanh tìm kiếm của Windows ngay góc dưới trái màn hình máy tính của bạn và nhập từ khoá “Snipping Tool”, bạn cũng có thể mở trên Menu Start, hoặc tổ hợp phím nhanh Windows + Shift + S.
- Bước 2: sau khi bạn đã mở công cụ Snipping Tool, bạn có thể chọn chế độ chụp màn hình máy tính mà bạn muốn (toàn màn hình, cửa sổ, hay vùng chọn) và thực hiện chụp. Sau khi chụp, bạn có thể lưu ảnh dưới định dạng PNG hoặc JPEG.
Mở Snipping Tool để chụp ảnh màn hình
1.3 Sử dụng Snip & Sketch để chụp màn hình máy tính sử dụng Windows 10 trở lên.
- Nhấn Windows + Shift + S để mở Snip & Sketch, đây là cách làm thông dụng và nhanh nhất cho những bản Windows 10 trở lên, bạn có thể chọn vùng chụp mà bạn muốn chụp ảnh màn hình theo ý của mình, cách làm không khác những cách cũ trước đây (ban cũng dán vào Paint) nhưng với cách này bạn sẽ tiết kiệm hơn rất nhiều thời gian chỉnh sửa hình ảnh cho chuẩn theo ý mình trước khi xuất ra file hình ảnh trên máy tính.
2. Chụp Màn Hình Trên Máy Tính Hệ Điều Hành macOS
Đối với việc chụp màn hình trên máy tính sử dụng hệ điểu hành macOS cũng rất đơn giản, chỉ một vài thao tác và tổ hợp phím là chúng ta có thể chụp màn hình cho máy tính với hệ điều hành macOS rồi, dưới đây sẽ là những hướng dẫn chi tiết cho chúng ta thực hiện:
2.1 Chụp ảnh toàn bộ màn hình trên máy macOS:
- Nhấn Command(⌘) + Shift + 3, đơn gian hơn ở Windows rất nhiều sau khi chụp màn hình máy tính thì hình ảnh sẽ được tạo thành file định dạng hình ảnh và được lưu về Desktop. Nhưng cách này là cách chụp toàn bộ màn hình nên nhiều khi chúng sẽ đi kèm những vùng mà bạn không mong muốn chụp, từ đó bạn sẽ mất công chỉnh sửa lại cho hợp lý.
2.2 Chụp ảnh một phần màn hình trên máy macOS:
- Nhấn Command(⌘) + Shift + 4, sau đó bạn dùng chuột để kéo chọn vùng cần chụp anh màn hình và ảnh cũng sẽ được lưu tự động như cách trên. Đây là cách chụp màn hình máy tính macOS thường được ứng dụng nhiều nhất bởi vì bạn có thể chon vùng chụp từ đó hình ảnh được chụp màn hình sẽ đúng ý bạn nhất và bạn không cần phải chỉnh sửa gì thêm nữa, rất tiện lợi phải không.
2.3 Chụp ảnh màn hình cửa sổ cụ thể trên máy macOS:
- Nhấn Command(⌘) + Shift + 4 + Space, sau khi nhấn tổ hợp phím này thì con trỏ chuột sẽ chuyển thành biểu tượng camera và nhiệm vụ của bạn chỉ cần chọn cửa sổ mà mình muốn chụp lại màn hình là được, giống như những cách trên hình ảnh sẽ được lưu lại tự động trên Desktop của máy tính macOS của bạn. Đây cũng là một cách rất tiện khi bạn muốn chụp màn hình máy tính macOS cho một cửa sổ bất kỳ mà bạn đang cần.
3. Chụp Màn Hình Điện Thoại Android
Chụp màn hình điện thoại Android, hoàn toàn khác với chụp màn hình máy tinh trên các thiết bị như Windows và macOS, các thiết bị Android thường đều là các thiết bị di động nên việc chụp hình màn hình cũng thường sử dụng các tổ hợp phím vật lý bên ngoài là chính.
3.1 Sử dụng phím cứng để chụp màn hình điện thoại Android:
- Nhấn và giữ đồng thời nút nguồn và nút giảm âm lượng trên điện thoại Android trong vài giây, màn hình sẽ nhấp nháy và ảnh chụp sẽ được lưu vào thư viện ảnh. Với cách chụp màn hình điện thoại với phím vật lý như này thì bạn sẽ thao tác nhanh hơn và gọn gàng hơn khi cần.
3.2 Sử dụng thao tác cử chỉ trên màn hình cảm ứng (nếu có):
- Một số thiết bị điện thoại cho phép chụp màn hình điện thoại bằng cách vuốt ba ngón tay xuống màn hình hoặc sử dụng các cử chỉ khác mà ta đã thiết lập trước đó phù hợp với bản thân khi sử dụng.
4. Chụp Màn Hình Điện Thoại Và Thiết Bị Di Động Hệ Điều Hành iOS
Cách chụp màn hình điện thoại iOS cũng rất đơn giản, tuy nhiên cũng tuỳ vào dòng Iphone mà chúng ta có những cách chụp màn hình cũng khác nhau vì thiết kế của chúng hoàn toàn không giống nhau nhưng quy về 2 cách là máy có Face ID và máy dùng Touch ID.
4.1 Chụp màn hình điện thoại iPhone với Face ID:
- Nhấn đồng thời tổ hợp nút tăng âm lượng và nút nguồn cho đến khi màn hình nhấp nháy, ảnh sau khi được chụp mà hình sẽ được lưu vào thư viện ảnh thiết bị iOS. Mặc khác bạn cũng có thể cài đặt phím tắt trong quá trình sử dụng để chụp màn hình điện thoại Iphone nhanh hơn nhanh hơn.
4.2 Chụp màn hình điện thoại iPhone với Touch ID:
- Nhấn đồng thời tổ hợp nút Home và nút bên. Ảnh chụp màn hình cũng sẽ được lưu vào thư viện ảnh cho chúng ta.